人気YouTuberの動画を見ていたら、テレビ番組と同じようにオープニングとエンディングの映像が用意されていました。
動画を作る際の定型を用意しておけば、作るのが楽になると思うので、自分も見習ってオープニングとエンディングの映像を用意してみることにしました。
(完成したオープニング映像はこちら↓)
(完成したエンディング映像はこちら↓)
ジングル音を用意
映像制作における「ジングル」という用語は、「短い音楽」という意味を持っています。
ジングル (英: jingle)
英語における、鈴など小さな金属の音色を示す擬音語。日本語の「チリンチリン」に相当。また、そのような音を出すこと。
- ジングル (CM) - 放送における、コマーシャルメッセージ(CM)のためだけに作られた数秒間の短い楽曲。
- ジングル (ラジオ) - 放送番組において、本編内のCM枠前後などの節目に挿入される、放送局名や番組名の告知の役目を持つ短い楽曲。
YouTubeで「ジングル フリー」と検索すれば、無料で利用できるジングルがいろいろ見つかります。
いろいろ聞き比べて、曲の長さなどを検討した結果、以下のフリーのジングルを利用させていただくことにしました。
オープニングのジングル
ハヤシユウさん作曲の「ショートブレイク #2」という曲です。
https://www.youtube.com/watch?v=XPEbaRyJcmM
曲の時間は17秒で、CMと同じぐらいの短さなのでちょうどいいかなと思いました。
他にもハヤシユウさんが作曲されたBGMがたくさんあったので、気になる方は作曲者のYouTubeプレイリストを視聴してみてください。
https://www.youtube.com/playlist?list=PL2vyqKNLXiUoZfLROkN-3ySzeE8Zm4-LL
エンディングのジングル
ISAoさん作曲の「Let’s Get It!(EDM Rem」という曲です。
https://www.youtube.com/watch?v=3B_CC-eRqN0
曲の時間は1分58秒で、ちょっと長いので最初の20秒程度を使わせていただくことにしました。
他にもISAoさんが作曲されたBGMがたくさんあったので、気になる方は作曲者のYouTubeプレイリストを視聴してみてください。
https://www.youtube.com/playlist?list=PL2vyqKNLXiUrXWY1toFZgRmY9BHn7jDXr
画像を用意
次に映像に使う画像を用意します。
動画のサイズ
動画のサイズは、画質に応じていくつかの規格があります。
https://support.google.com/youtube/answer/6375112?&hl=ja
動画の表示され方
推奨される解像度とアスペクト比
アスペクト比がデフォルトの 16:9 の場合、以下の解像度でエンコードしてください。
- 2160p: 3840x2160
- 1440p: 2560x1440
- 1080p: 1920x1080
- 720p: 1280x720
- 480p: 854x480
- 360p: 640x360
- 240p: 426x240
最近はスマホ画面の解像度も上がってきているので、1080pぐらいが標準だと思います。
作る予定の動画は、紙芝居とかパラパラ漫画みたいな簡単な動画なので、今回はDVDと同じ720p(1280×720ピクセル)の画質にしました。
オープニングのタイトルとキャッチコピー
画像に入れるテロップ(文字)を考えます。
- タイトルは「SAGASITE」(さがして)
- キャッチコピーは「パソコン de チャレンジ」「【やってみた】動画、プログラミング、etc」
にしてみました。
それぞれ配置した画像を3枚作ります。
(映像の最後に使う白い無地の画像も用意します。=3枚+1枚で合計4枚の画像を用意)
オープニングの1枚目の画像

オープニングの2枚目の画像

オープニングの3枚目の画像

オープニングの4枚目の画像
特に掲載しませんが、1280×720ピクセルの白いjpeg画像です。
これでオープニングに使う音楽と画像が用意できました。
エンディングの文章
エンディングでは、チャンネル登録や高評価ボタンをお願いする文章を入れてみます。
「御視聴ありがとうございました!
動画が役に立ちましたら チャンネル登録といいねボタンを よろしくお願いします!」
「質問やリクエストがあれば コメント欄に書いてね!
みんなでパソコンを活用して 人生を変えていきましょう!」
という文面を考えてみました。
エンディングの1枚目の画像
特に掲載しませんが、1280×720ピクセルの白いJEPG画像です。
エンディングの2枚目の画像

エンディングの3枚目の画像

エンディングの4枚目の画像

フリー素材
エンディングの画像で利用したフリー素材をご紹介します。(メモ)
いらすとや
https://www.irasutoya.com/2016/12/blog-post_52.html
https://www.irasutoya.com/2016/05/blog-post_990.html
いらすとやさんの絵は、フリー素材のイラストなのでよく見かけますね!
チャンネル登録ボタン
https://unknownvideo.info/?p=718
「YouTube チャンネル 登録 ボタン」等のキーワードで検索したら、いろいろ出てくると思います。
今回は、YouTuber Hackさんが提供されているフリーのボタン画像を利用させていただきました。
フォント
角ばった文字より丸い文字の方が親しみが持てるかなと思って、丸いフォントを探してみました。
http://www.fontna.com/freefont/1651/
今回は、ふぉんとな(Fontna)さんが提供されているフリーフォント「にくまるフォント」を利用させていただきました。
動画編集
動画の部品(画像と音楽)が揃ったので、動画編集ソフトで合わせます。
今回使用したソフトは「DaVinci Resolve」の無料版です。
https://www.blackmagicdesign.com/jp/products/davinciresolve/
DaVinci Resolveは無料版でも高機能なので、たいていの動画編集作業では困らないと思います。
DaVinci Resolve (ダビンチ・リゾルブ) はブラックマジックデザインが開発・頒布している統合型のポストプロダクションソフトウェアである。オフライン/オンライン動画編集、音声編集、2D/3Dデジタル合成、カラーコレクション/グレーディング、メディア管理、映画用オーサリング、動画共有サイトへの投稿などが可能となっている。
無料版は一部のコーデックやエフェクト、ネットワーク連携機能、VR動画/ステレオ3D動画向け機能、カメラトラッカーなどが省略されているものの、ウォーターマーク無く4K UHD/60fpsまでの映像製作が可能となっている。
オープニング映像の合成
動画の素材が用意できたので、さっそく動画を作っていきましょう!
ステップ1
DaVinci Resolveを起動して、使用する画像と音楽のファイルをメディアプールに入れます。

ステップ2
タイムライン上に画像と音楽を配置します。
画像と画像の間に隙間ができた場合は、画像をマウスでドラッグするとピッタリくっつけられます。
各画像パーツを表示させる時間を変えるために、タイムライン上の画像を右クリックして、ダイアログボックスのメニューから「クリップの長さを変更」を選択します。

ステップ3
「クリップの長さを変更」のダイアログボックスが表示されたら、「長さ」の欄にある数値を書き換えて、秒数を変更します。
デフォルトでは、画像は5秒になっていましたが、
- 1枚目:3秒
- 2枚目:2秒
- 3枚目:8秒
に変更してみました。

ステップ4
最後の4枚目の画像は、マウスを使って表示時間を調整します。
最後の画像の右端をドラッグして、音楽の最後の位置に合わせます。
- 画像の右端にマウスを乗せるとカーソルが長さ調整のマークに変わります。
- 音楽の終わりまでドラッグすると自動的に一致させてくれます。

ステップ5
画像と画像のつなぎ目をスムーズにするため「クロスディゾルブ」というトランジション(映像効果)を入れます。
「クロスディゾルブ」は、前の映像を徐々に消しながら、次の映像を徐々に登場させていく映像効果です。(別名で、「二重写し」「オーバーラップ」等ともいうようです)
- タイムライン上の画像と画像の間にマウスを乗せるとカーソルが変わるので右クリックします。
- 「48フレーム クロスディゾルブ 追加」を選択します。
- 全ての画像の間にクロスディゾルブを追加したら、動画を再生してみて効果を目視確認します。

ステップ6
編集が済んだので、次は動画をMP4形式のファイルとして出力(レンダリング)します。
- 画面下側にある「デリバーページ」(ロケットのマーク)をクリックします。
- レンダー設定の各項目を変更します。
- 「レンダーキューに追加」ボタンをクリックします。
- 「レンダー開始」ボタンをクリックします。
出力が完了したら、出来上がったMP4の動画ファイルを再生して確認しましょう。

YouTube用の「レンダー設定」の例
ここではDVDと同じ1280×720ピクセルのサイズで、YouTube用の動画を作成する場合の設定例をご紹介します。
最初に左上の「YouTube 1080p」ボタンをクリックします。
次に、
- 名称:「Opening Moive」など
- 保存先:作業用フォルダなど適当な場所を指定
- フォーマット:「MP4」
- 解像度:「1280×720 HD 720P」
- 品質:「制限 10000 Kb/s」(普通の動画なら1000Kb/s~2000Kb/sでも十分)
と指定します。
風景や人物など精細な映像を作る場合は、解像度を1920×1080以上の高画質にしても良いと思います。

エンディング映像の合成
エンディング映像の作り方も基本的にはオープニング映像の作成手順と同じです。
違うところは、使う音楽の長さを短くする作業が入っていることぐらいです。
BGMの長さを短くする方法
タイムライン上に配置した音楽の右端をドラックして、希望の長さまで短くします。
音楽の終わりに「フェードアウト」(徐々に消えていく効果)を追加して、終わりがスムーズに聞こえるようにしてみます。
ステップ1
タイムライン上の音楽の右端をドラッグして、長さを短くします。
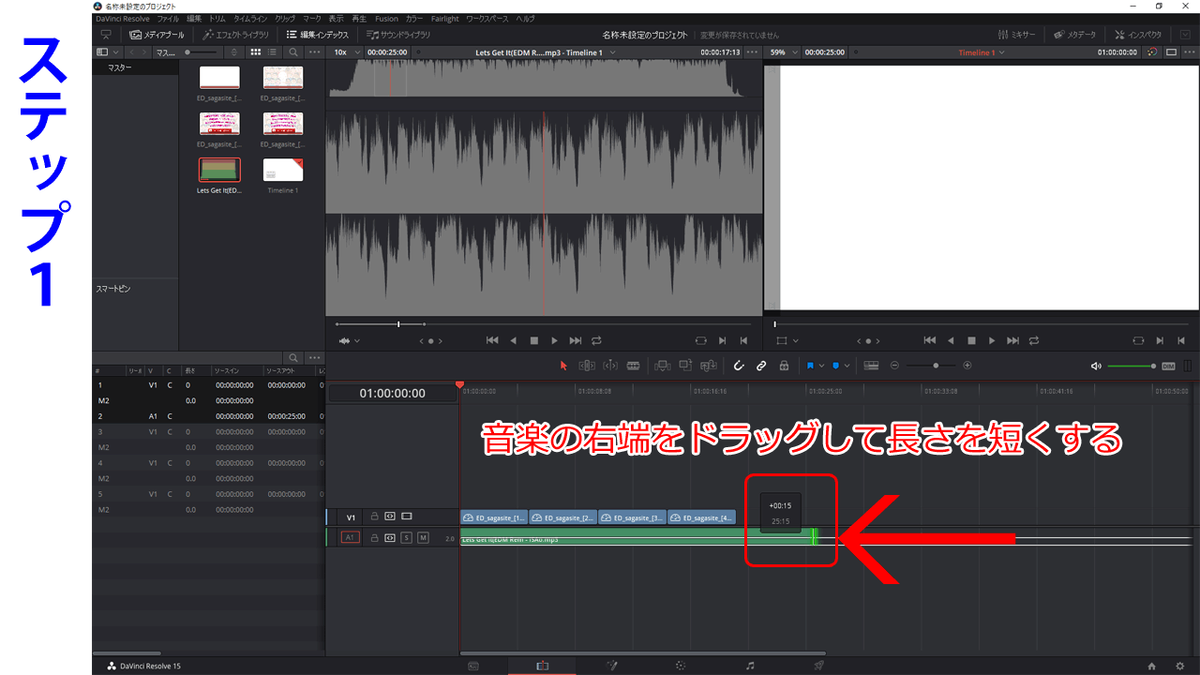
ステップ2
タイムライン上の音楽の右端をクリックして、ダイアログボックスの「48フレーム クロスフェード 0 dB追加」を選択します。

これでBGMの終わりが徐々に音が小さくなって聞こえなくなる効果が付けられます。
以上で、動画のオープニング映像とエンディング映像を作成することができました。

![YouTube完全マニュアル[第2版] YouTube完全マニュアル[第2版]](https://m.media-amazon.com/images/I/51BduRWX1vL._SL160_.jpg)

